آموزش کامل و تصویری استفاده از نرم افزار Teamviewer ،نرم افزار Team Viewer یک برنامه کنترل از راه دور رایانه مبتنی بر شبکه اینترنت و یا شبکه داخلی می باشد. در حالت معمول برای اتصال سیستم از راه دور نیاز به IP Valid نیاز است که برای هر سیستم یکتاست.
این نوع IP نیاز به درخواست از طرف ISP و دارای هزینه است. برنامه مذکور این محدودیت را برداشته و با سیستم جالب خود یک عدد 9 رقمی به عنوان ID به سیستم تخصیص می دهد که تا عوض کردن سیستم عامل پابرجاست.
مزیت دیگر این برنامه امکان استفاده با انواع سرعت از Dial Up گرفته تا ADSL با تنظیمات و قابلیت بهینه سازی ها برای بهترین نتیجه را دارا می باشد. این برنامه برای استفاده های غیر تجاری رایگان است و با اتصال یه سیستم هدف بر خلاف Remote ویندوز شخص Log Off نشده و می تواند مراحل کار شما را ببیند و به صورت آموزشی و امنیتی به کار برده شود.
به زبان ساده تر با استفاده از این برنامه می توانید به راحتی از کامپیوتر خودتان وارد دسکتاپ کامپیوتر شخص دیگر در هر کجای دنیا شوید و با آن کار کنید. البته هر کاری که در کامپیوتر می کنید قابل مشاهده برای شخص مورد نظر است.
آموزش تصویری استفاده از نرم افزار Teamviewer
قابلیت ها و امکانات نرم افزار Team Viewer :
– عدم نیاز به IP Valid
– امکان استفاده از نرم افزار حتی با اینترنت های Dial Up
– امکان اتصال هم زمان چند نفر به یک سیستم
– امکان ارسال و دریافت فایل بین 2 سیستم
– امکان استفاده از طریق گوشی های موبایل
– امکان ضبط فعالیت ها به صورت یک فایل ویدئویی
– امکان برقراری ارتباط Chat نوشتاری بین 2 سیستم
– امکان تنظیم کیفیت تصویر
– امکان استفاده از نرم افزار به صورت Portable بدون نیاز به نصب
– امکان استفاده سطح دسترسی
– امکان استفاده حافظه Clipboard یک رایانه در رایانه دیگر
– امکان استفاده بدون اینترنت با شبکه های داخلی خصوصی
– سرعت بالا
– مصرف پهنای باند بسیار کم
– حجم کم نرم افزار
– کاملا رایگان
– و…
از کجا نرم افزار را دانلود کنیم ؟
برای دانلود نرم افزار Team Viewer از لینک زیر استفاده کنید و به نسبت سیستم عامل خود آن را دانلود کنید.
http://www.teamviewer.com/en/download/windows.aspx
این نرم افزار برای سیستم عامل های Windows ، Mac ، Linux و سیستم عامل های موبایلی نظیر Android ، iPhone و Windows Mobile ارائه شده.
پس از دانلود نرم افزار Team Viewer آن را اجرا کنید. در صفحه باز شده از شما سوال می پرسد که آیا می خواهید این نرم افزار در سیستم شما نصب شود یا فقط اجرا شود.
نیازی به نصب نرم افزار نیست ، کافیست گزینه Run را انتخاب کرده تا نرم افزار به صورت Portable اجرا شود.
مرحله بعدی هم تیک موجود را زده و Next را کلیک کنید.
پس انجام این مراحل با صفحه زیر رو به رو می شوید.
همانطور که مشاهده می کنید در قسمت سمت چپ 2 کادر با نام های ID و Password وجود دارند. ID همان IP Valid شما است که توسط نرم افزار ایجاد شده. با دادن این ID و Password به طرف مقابل ، آن شخص می تواند به دستکتاپ شما دسترسی داشته باشد.
همیچنین با داشتن ID و Password طرف مقابل شما می توانید به دسکتاپ آن شخص دسترسی داشته باشید.
برای مثال ما در شرکت Kaspersky کار می کنیم و قصد داریم مشکل به وجود آمده در آنتی ویروس یکی از مشتریان را حل کنید. شرکت ما در هلند قرار دارد و مشتری در ایران.
ابتدا مشتری و گروه پشتیبان نرم افزار Team Viewer را نصب می کنند ، سپس از مشتری ID و Password را دریافت کرده و در برنامه وارد می کنیم. سپس وارد دسکتاپ کامپیوتر مشتری شده و مشکل را برطرف می کنیم…
چگونه باید به کامپیوتر طرف مقابل وصل شد؟
پس از دریافت ID و Password از طرف مقابل ، ID را در قسمت Partner ID وارد می کنیم. تیک Remote Control فعال باشد.
سپس روی Connect To Partner کلیک می کنیم. صفحه ی دیگری باز می شود که از شما Password می خواهد.
پسورد دریافت شده را وارد می کنیم.
سپس روی Log On کلیک کنید.
کار تمام است. الان باید صفحه دسکتاپ طرف مقابل را در کامپیوتر خود مشاهده کنید.
بـــــله! اینم از دسکتاپ من… یکم زیادی شلوغه
الان هر کاری از طریق این نرم افزار در دسکتاپ طرف مقابل انجام بدم ، قابل مشاهده برای آن شخص است. پس فکر نکنید که هر کاری خواستید می تونید انجام بدید و طرف نفهمه…
تنظیمات نرم افزار Team Viewer
برای رفتن به بخش تنظیمات از بالا نرم افزار گزینه Extras را انتخاب کرده و Options را کلیک کنید.
تنظیمات بخش General
You Display Name : در صورتی که می خواهید نام خاصی نمایش داده شود.
Proxy Settings : تنظیمات پروکسی در صورت نیاز.
Incoming LAN Connections : در صورتی که کامپیوتر ها در شبکه محلی قرار داشته باشند این قسمت را فعال می کنید.
تنظیمات بخش Security
Password : انتخاب پسورد برای اختصاصی کردن پسورد اتصال
پسورد شما به صورت Default در هر بار Restart کردن عوض می شود. در صورت نیاز پسورد اختصاصی وارد کنید تا در هر زمان پسورد مشخصی داشته باشید.
Password Strength : انتخاب کاراکتر و یا غیر فعال کردن رمز تصادفی.
Windows Logon : انتخاب دسترسی برای Admin و یا User ها و یا دسترسی ندادن.
Black and White List : ایجاد لیست سیاه یا سفید برای کامپیوتر های جهت اتصال به سیستم
تنظیمات بخش Remote Control
Quality : انتخاب کیفیت اتصال که بر روی سرعت دیدن تاثیر مستقیم دارد.
Remove Remote Wallpaper : حذف Background ویندوز جهت افزایش سرعت لود.
Show Your Partners Cursor : نمایش نمایشگر موس برای صفحه نمایش جهت تعقیب توسط کاربر.
Play Computer Sounds Ans Music : صدا های کامپیوتر مورد نظر در کامپیوتر شما شنیده شود.
Auto Record Remote Control Sessions : ضبط تصاویر به صورت اتوماتیک
تنظیمات بخش Meeting
Quality : انتخاب کیفیت اتصال که بر روی سرعت دیدن تاثیر مستقیم دارد.
Remove Own Wallpaper : حذف Background ویندوز جهت افزایش سرعت لود.
Auto Start Screen Sharing : نمایش اطلاعاتی و فایل هایی که به اشتراک گذاری قرار داده می شوند.
Share Computer Sounds And Music : صدا های کامپیوتر ها به اشتراک گذاشته شود.
Auto Record Meeting : ضبط تصاویر به صورت اتوماتیک
بخش تنظیمات Computers & Contacts
Offline Computers In Separate Group : نمایش سیستم های آفلاین در یک گروه
Notify Me Of Incoming Messages : نمایش پیغام آنلاین شدن سیستم در لیست
Notify Me When Partners Sing In : نمایش آنلاین شدن خود این سیستم
Log Sessions For Connection Reporting : نمایش بخش مرتبط در اجرا برنامه
تنظیمات بخش Auto Conferencing
Conference Call : تنظیمات مربوط به کنفرانس
Speakers : انتخاب وسیله پخش صدا و تنظیمات
Volume : میزان صدا و یا قطع کردن صدا
Microphone : انتخاب وسیله پخش صدا و تنظیمات
Microphone Level : میزان و یا قطع کردن صدای میکروفون
تنظیمات بخش Video
Video Source : انتخاب وبکم از لیست
Quality : کیفیت تصویر ارسالی
تنظیمات بخش Custom Invitation
Template : نوع قالب نامه
Subject : عنوان نامه
Invitation Message : متن نامه
Test Invitation : تست و بازگشت به پیام اولیه







































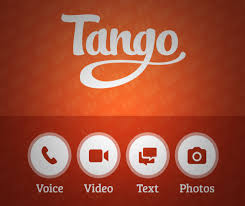






 آشنایی با انواع نمک خوراکی و خواص آنها
آشنایی با انواع نمک خوراکی و خواص آنها با خواب بعد ناهار چه کنیم ؟
با خواب بعد ناهار چه کنیم ؟ علائم و درمان کندرومالاسی یا نرمی کشکک زانو
علائم و درمان کندرومالاسی یا نرمی کشکک زانو آموزش بکاپ گیری از گوشی های اندرویدی
آموزش بکاپ گیری از گوشی های اندرویدی آثار و زندگی پر فراز و نشیب صادق هدایت!
آثار و زندگی پر فراز و نشیب صادق هدایت! ۴ اشتباه ساده که امنیت گوشی را به خطر میاندازند!
۴ اشتباه ساده که امنیت گوشی را به خطر میاندازند! ۹ راهکار برای حفظ سلامتی جسمی و روحی در محیط کار
۹ راهکار برای حفظ سلامتی جسمی و روحی در محیط کار ۶ ماسک صورت مخصوص شب برای داشتن پوستی رویایی
۶ ماسک صورت مخصوص شب برای داشتن پوستی رویایی آموزش دانلود و نصب فری گیت (فیلتر شکن)freegate
آموزش دانلود و نصب فری گیت (فیلتر شکن)freegate آموزش کامل کار با نرم افزار هویج
آموزش کامل کار با نرم افزار هویج آموزش تغییر رنگ پس زمینه آیفون در ios9
آموزش تغییر رنگ پس زمینه آیفون در ios9 نحوه اضافه کردن فایل، برنامه و پوشه ها به STARTUP ویندوز ۸٫۱
نحوه اضافه کردن فایل، برنامه و پوشه ها به STARTUP ویندوز ۸٫۱ سه روش موثر برای لاغر کردن ساق پا
سه روش موثر برای لاغر کردن ساق پا_850983.jpg) چگونه تعداد کاربران را در کانال زیاد کنیم؟
چگونه تعداد کاربران را در کانال زیاد کنیم؟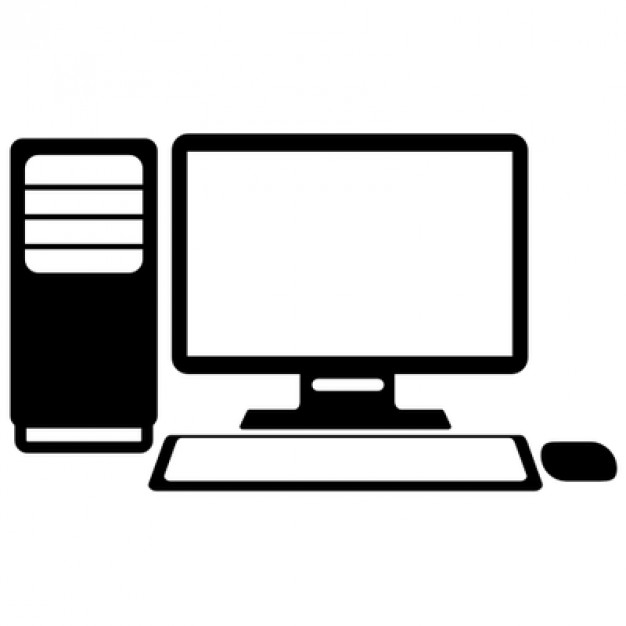 حل مشکل عدم شناسایی درایو CD وDVD در ویندوز
حل مشکل عدم شناسایی درایو CD وDVD در ویندوز_321940.jpg) تزئین وسایل قدیمی با تکه های شکسته DVD
تزئین وسایل قدیمی با تکه های شکسته DVD چگونه بیشترین فضای آیفونم را داشته باشم؟
چگونه بیشترین فضای آیفونم را داشته باشم؟ آموزش افکت باران (فتوشاپ)
آموزش افکت باران (فتوشاپ)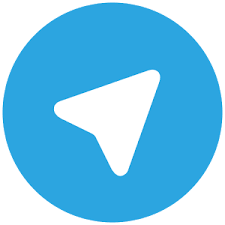 آموزش مرتب کردن استیکر های تلگرام
آموزش مرتب کردن استیکر های تلگرام_622406.jpg) رونمایی از هواوی P9 و P9 پلاس با دوربین دوگانه
رونمایی از هواوی P9 و P9 پلاس با دوربین دوگانه تغییر رنگها در پاورپوینت
تغییر رنگها در پاورپوینت صعود ۳ پلهای ایران در تازهترین ردهبندی فیفا
صعود ۳ پلهای ایران در تازهترین ردهبندی فیفا آیفون 7 با صفحه نمایشهای OLED تولید سامسونگ عرضه میشود
آیفون 7 با صفحه نمایشهای OLED تولید سامسونگ عرضه میشود